iOS8和Yosemite怎么设置Handoff?相信大家对Handoff都不陌生吧,那么小编也就不多说了,今天为大家带来的是iOS8和Yosemite设置Handoff教程,不会的朋友可以看看
![iOS8和Yosemite怎么设置Handoff?iOS8和Yosemite设置Handoff教程[多图]图片1](https://imgo.ocn187.com/img14/201410/2014102235962265.png)
现在Yosemite已经正式推送,使用iOS8的设备也可以使用Handoff功能了。相信大家对于Handoff这个名称已经不陌生了。当登录同一个iCloud账号并且蓝牙开启的时候,Handoff就可以让你在跨设备间继续未完成的工作。
在Mac端,除了主要的dock栏之外,你会看到另一个dock栏并显示iOS设备运行的情况。而在iOS端的锁屏界面你会看到左下角有一个图标显示Mac端目前使用的应用。目前兼容的原生应用包括邮件,备忘录,联系人,日历,Safari,提醒事项,信息,地图,Pages,Numbers和Keynote。开发者们也可以将Handoff功能添加到他们已经完成的应用中。以下文章将向你介绍如何设置Handoff和其使用方法。
Handoff兼容的Mac有2012年后的iMac,MacBookAir,MacBookPro,或者2013年的MacPro。iOS方面则需要要运行iOS8的设备,蓝牙需要打开。因为Handoff通过蓝牙工作,所以设备之间的距离要在30英尺之内。此外,所有的苹果设备都需要登录同一个iCloud账号。
在满足Handoff使用的要求后,让我们先来确认一下Handoff是否已经启用。在iOS设备上前往设置并选择通用,然后点击“Handoff&建议应用”来确保已经打开该功能。至于Mac端,则需要打开系统偏好设置。然后确保允许Handoff在这部Mac上工作。
![iOS8和Yosemite怎么设置Handoff?iOS8和Yosemite设置Handoff教程[多图]图片2](https://imgo.ocn187.com/img14/201410/2014102235962845.png)
![iOS8和Yosemite怎么设置Handoff?iOS8和Yosemite设置Handoff教程[多图]图片3](https://imgo.ocn187.com/img14/201410/2014102235963173.jpg)
这样Handoff就设置好并开启了,以下是使用方法。
现在将使用备忘录(iOS端和Mac端)作为例子进行说明。首先开始在iPad上的备忘录上写点东西。
![iOS8和Yosemite怎么设置Handoff?iOS8和Yosemite设置Handoff教程[多图]图片4](https://imgo.ocn187.com/img14/201410/2014102235963409.png)
当我在iPad上敲字的时候,在Mac上会出现一个独立的dock栏。在这个新的独立dock栏中展示了iPad备忘录的图标。这证明我正在iPad上使用备忘录。如果你想要隐藏dock栏,你可以同时按住Command和Tab键来呼出应用切换器来查看我正在iPad使用备忘录应用。
![iOS8和Yosemite怎么设置Handoff?iOS8和Yosemite设置Handoff教程[多图]图片5](https://imgo.ocn187.com/img14/201410/2014102235963813.png)
在Mac上打开备忘录,你就可以看到刚刚自己在iPad的备忘录上写了什么东西。
![iOS8和Yosemite怎么设置Handoff?iOS8和Yosemite设置Handoff教程[多图]图片6](https://imgo.ocn187.com/img14/201410/2014102235964141.jpg)
以下是邮件应用的举例,我会在iPhone6上开始编写邮件,然后在iPad上完成。
![iOS8和Yosemite怎么设置Handoff?iOS8和Yosemite设置Handoff教程[多图]图片7](https://imgo.ocn187.com/img14/201410/2014102235964497.png)
在iPad上有两处地方会显示我正在使用邮件应用。首先是在锁屏界面的左下角会显示邮件的图标,像打开相机快捷方式般上拉即可进入邮件应用。另一个方法是通过应用切换(多任务切换)界面可以看到邮件应用正在被使用。
![iOS8和Yosemite怎么设置Handoff?iOS8和Yosemite设置Handoff教程[多图]图片8](https://imgo.ocn187.com/img14/201410/2014102235964813.png)
为了让Handoff工作,你最先使用的设备必须是唤醒状态并且没有锁定。例如你在iPad上浏览一个网页,如果iPad自动锁屏的话Handoff是无法工作的,除非你唤醒iPad并进行解锁。
这就是Handoff功能的设置和使用方法,希望能够在某些工作场景中帮助你提升工作效率。






















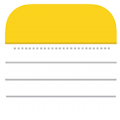
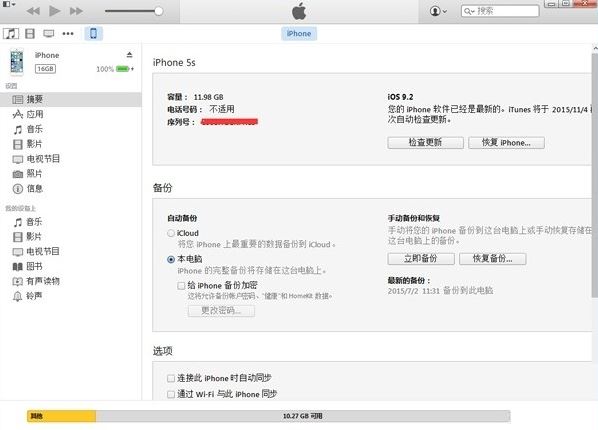
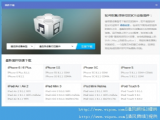
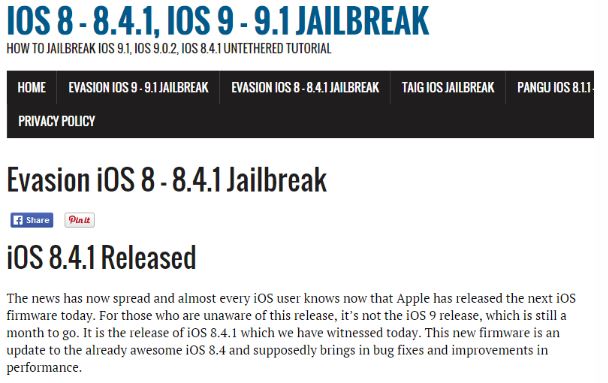


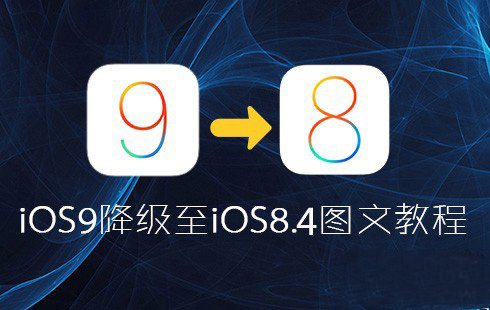

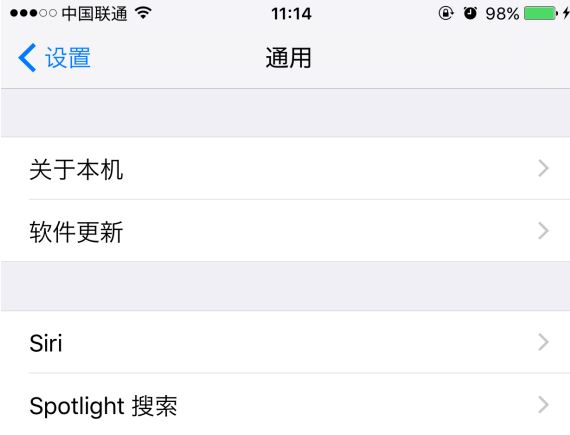














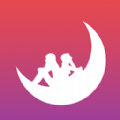






盖楼回复 X
(您的评论需要经过审核才能显示)