Win10预览版双系统如何用U盘安装?相信很多朋友都不是很清楚,下面小编为大家带来了Win10预览版双系统U盘安装方法(图文详解)希望可以帮助大家。
一些通用安装方法(单系统、多系统任你选)
这里推荐采用U盘安装法,同时支持UEFI和传统BIOS两种模式。下载镜像后,安装魔方(点击下载),在魔方“应用大全”找到魔方U盘启动,如下图
按照图中的提示,只需要选择好U盘(一定要看仔细,别选错!)和镜像后,点击“开始制作”即可。
注:如果提示要破坏U盘数据,请确认U盘没选错,点确定即可。
制作好启动盘后,重启电脑。选择从USB启动即可进入安装环境。一般品牌机都有选择启动介质的快捷键,这些快捷键通常为F12等等,开机出现品牌机logo后按快捷键,然后在出现的列表中选择USB或者Removable类似的选项即可从USB启动,如下图所示
![Win10预览版双系统如何用U盘安装?Win10预览版双系统U盘安装方法(图文详解)[多图]图片2](https://imgo.ocn187.com/newimg/201410/2014101035800689.jpg)
如果找不到快捷键,可以在显示屏出现品牌标识的时候按DEL,F2,ESC等按键进入BIOS设置界面,在BIOS设置中找到Boot相关设置选项,将USB或者Removable选项设置为第一启动选项,最后按F10保存并退出即可。具体操作见下图。注意,不通电脑操作方法有差异,你可以在网上搜一搜对应型号的操作方法。
![Win10预览版双系统如何用U盘安装?Win10预览版双系统U盘安装方法(图文详解)[多图]图片3](https://imgo.ocn187.com/newimg/201410/2014101035801017.jpg)
▲ 选择启动设置(Boot configuration)选项。
![Win10预览版双系统如何用U盘安装?Win10预览版双系统U盘安装方法(图文详解)[多图]图片4](https://imgo.ocn187.com/newimg/201410/2014101035801377.jpg)



























![Win10预览版双系统如何用U盘安装?Win10预览版双系统U盘安装方法(图文详解)[多图]图片1](https://imgo.ocn187.com/newimg/201410/2014101035799705.jpg)




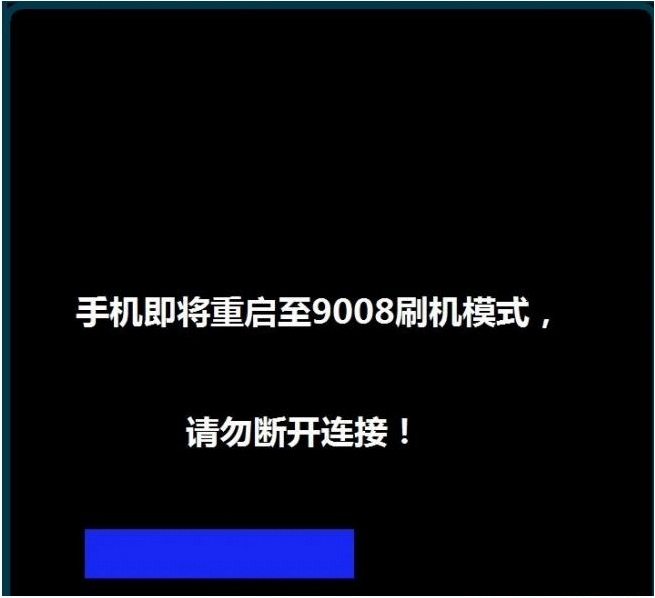
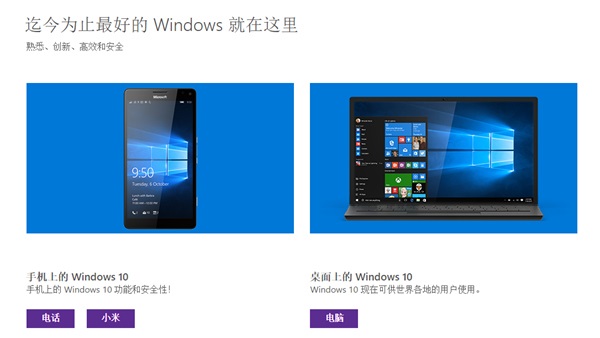
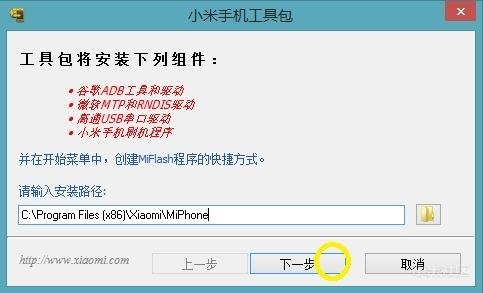
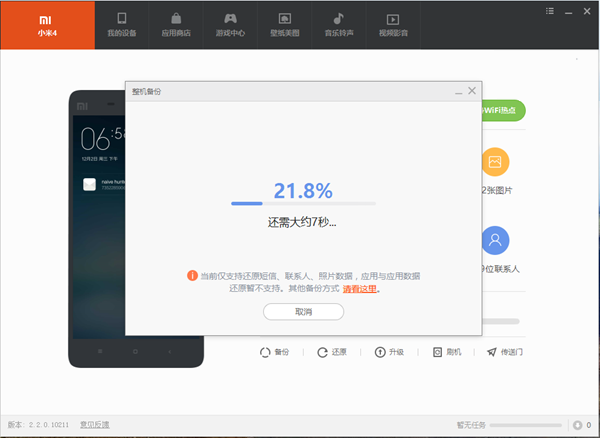
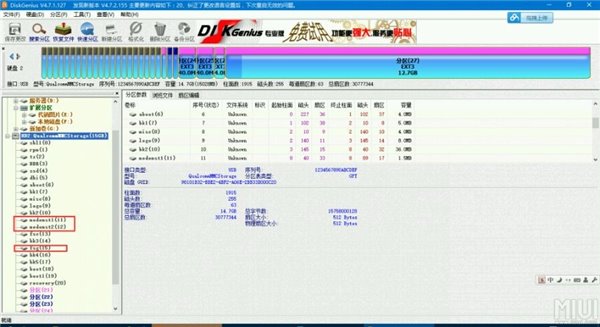
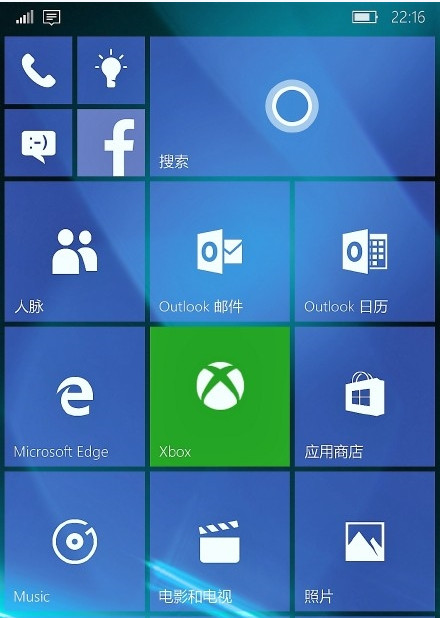















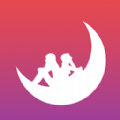






盖楼回复 X
(您的评论需要经过审核才能显示)