如何用U盘装OS X Yosemite系统?下面小编为大家分享了U盘装OS X Yosemite系统教程,希望可以帮助大家。
U盘制作OS X Yosemite系统教程:点击进入
OS X Yosemite系统下载地址:点击下载
开机按option选安装U盘Install OS X Yosemite 即可开始安装:
![如何用U盘装OS X Yosemite系统?U盘装OS X Yosemite系统教程[多图]图片1](https://imgo.ocn187.com/img14/201410/2014102250129621.jpg)
下面是安装过程的几个主要过程截图:
1、如果目标分区还没格式化,就点“磁盘工具”抹成Mac OS 扩展 (日志式)吧,否则就戳“安装OS X”继续吧!
![如何用U盘装OS X Yosemite系统?U盘装OS X Yosemite系统教程[多图]图片2](https://imgo.ocn187.com/img14/201410/2014102250130409.jpg)
2、因为是U盘安装,开始的过程可能与直接双击Install OS X Yosemite .app安装有所不同。
第一次走进度条的过程目标硬盘是没反应的,第一次进度条走完,到这里虽然说“剩余大约1秒钟”,千万别信它,骗你的!实际大约还要2分钟,耐心喝咖啡吧!等待自动重启(我第一次用这个U盘测试,安装到这里,移动硬盘等没反应,以为安装U盘没做好,重启再次重复上面的步骤安装,嘿嘿,其实是上当了):
![如何用U盘装OS X Yosemite系统?U盘装OS X Yosemite系统教程[多图]图片3](https://imgo.ocn187.com/img14/201410/2014102250130797.jpg)
3、第一次自动重启后,黑屏白苹果白色进度条,需要等待一段时间,到这里,过程就跟直接双击Install OS X Yosemite.app安装一样了:
![如何用U盘装OS X Yosemite系统?U盘装OS X Yosemite系统教程[多图]图片4](https://imgo.ocn187.com/img14/201410/2014102250131701.jpg)
4、剩余大约2分钟时,会返回“剩余大约3分钟“,别怕:
![如何用U盘装OS X Yosemite系统?U盘装OS X Yosemite系统教程[多图]图片5](https://imgo.ocn187.com/img14/201410/2014102250132121.jpg)
5、接下去就是设地区、网络、键盘、建账户。
注意,建账户后不要登录Apple ID,进入系统后再登录吧,据说这样关机快。
第一次进入系统后见到的桌面,是不是有点小鸡冻啊!
![如何用U盘装OS X Yosemite系统?U盘装OS X Yosemite系统教程[多图]图片6](https://imgo.ocn187.com/img14/201410/2014102250132497.png)
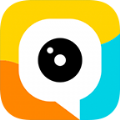























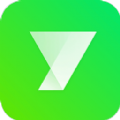














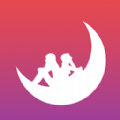






盖楼回复 X
(您的评论需要经过审核才能显示)