微软昨天正式发布了ipad的office应用,换个对于很多实用ipad用户办公的朋友来说,是一个福音,虽然有点晚,但是总比没有的好,现在清风小编就来详细为大家评测一下苹果Ipad下的office到底表现如何把, 具体详情如下:
都有什么干货
目前在苹果应用网店上,iPad版Office实际是三个独立的应用:Word、Excel和PowerPoint。
这三款应用都是免费产品,但想使用完整功能必须订购Office 365服务:Office 365家庭版的订购年费为99美元。如果没有交这笔钱,用户就只能查阅文档,也可以演示PPT文件,但是不能进行编辑或创建新文件。
订购Office 365有其他的好处。用户可以获得20GB的网络存储空间,并能直接从Office访问OneDrive上的文件,不限设备。
三款应用都是针对iOS 7系统设计的。本次评测用机是安装了iOS 7的iPad Air。
![苹果iPad版Office怎么样?ipad版office详细图文评测![多图]图片1](https://imgo.ocn187.com/newimg/20143/201432911294969264.jpg)
上手
打开iPad版Office应用,首先是一种舒服的熟悉感:iPad版Word就像微软Word一样;iPad版Excel,也带着绿色边框和标志性的图标;打开iPad版PowerPoint就像见到了一位老朋友。
不过,三款应用和苹果系统的结合也很自然。比桌面电脑版的软件更紧凑服帖。重新调整过的菜单只包括最重要的功能。这种浑然一体的感觉偶尔会被打乱,尤其是当你寻找“保存”按钮的时候(iPad上并没有“存储”一份文件的概念)。这种不知所措的感觉在想要打印的时候更为强烈。
![苹果iPad版Office怎么样?ipad版office详细图文评测![多图]图片2](https://imgo.ocn187.com/newimg/20143/201432911295012386.jpg)
后一项遗漏很令人惊讶。人们创建文档总是希望最后能得到实体的东西。而微软则否认这一点。Office营销总经理茱丽叶·怀特(JUlia White)坚持认为,打印“是沟通的低级模式”,并强调今天的内容是不停修改的,合作性很高。
的确,但微软Office的核心用户群依然需要打印。考虑到微软会经常升级应用,希望他们能在不久之后添加这项功能。当然,你是可以从其他支持打印的设备上访问到这些文档的。
这些应用放弃的功能不多,缺少打印应该是其中非常重要的缺失之一。
iPad版Word
在三款应用中,Word可能是使用最频繁的一个了。微软使用的大多数图像元素都很方便用来进行界面控制,可以解决没有鼠标或物理键盘的问题。这些图像元素也被用到了另外两款应用中。
从iPad桌面上熟悉的Word图标,到打开应用显示的第一个页面,里面都有方便识别的界面选项,非常直观。
一切操作要从登录Office 365帐号开始。微软在后端使用iCloud keychain密码管理方式管理登录,所以用户只需要在三款产品上登录一次。
打开iPad版Word,在Office 365拇指图ID下面,页面左侧是一列窄小的文件选择菜单(“新文件”、“最近打开的文件”以及“打开”),右侧是一列你可以访问的文件,按日期排列。最新的文件排在最上面。微软表示,应用会在本地缓存近期编辑过的文件,方便快速访问。这听上去很美好,但实际上就好象是每次进行工作的时候,iPad都会从云端下载内容一样。而且该功能并不总能立即识别出文件的新旧。
每个文件列表的最右侧,是“文件”和“别针”选项。后者可以将文件固定在列表顶端,更方便查找。重要的文件很适合用这种方式操作,因为没有明显的搜索方式。“文件”下面包括“分享”选项,用户可以通过邮件分享文件,或是发送链接或是发送附件。
如果选择“新建”文件,就会发现一溜微软Office文档模板,包括“新空白文档”。只要点击就可以选择,非常方便,不用鼠标双击。
文档编辑屏幕顶部是熟悉的蓝色,看起来就像简装版的“Ribbon”界面。顶部菜单是“开始”、“插入”、“布局”、“审阅”和“视图”。这些选项的数量只有桌面版的一半,但在实际应用中足够创建或编辑文档了。
在最左边有一个箭头,可以让用户返回文件菜单,边上还有一个自动保存按钮,它里面有很多重要的功能。首先,你要知道iPad版Office默认支持自动存储。应用中的这项功能总体上说和iPad搭配的很好,iPad本身就会自动存储所有东西。点击这个图标可以发现,用户能关上“自动保存”功能,下面的功能还是和文件菜单类似。在自动存储下面,用户可以找到命名、复制、恢复文件以及查看属性的办法。如果关上了“自动保存”,这里就会变成一个大大的“保存”按钮,不过它还是藏在文件/自动保存菜单下面。
就和其他的iPad版Office应用一样,iPad版Word是设计用在没有鼠标/键盘的情况下的。看到文档的第一眼,iPad键盘就会出现。用户可以在横屏或竖屏模式下输入。后者的优点是输入的空间更大。缺点是只能拿拇指打字。
在每个主要的菜单项下面,都有一个子菜单,包含了创建文档所需的大多数关键控制元素。“开始”下面可以找到字体、对齐、行距以及编号等等功能。你会注意到一点,只要在可能的地方,微软都会用图标来代替标签。这些图标也很眼熟,绝不会搞混。另外,一些选项下面还会有子菜单,点击即可以访问,不过这下面的确有标签。
在“插入”这类菜单下面,绝不会感到微软省掉了什么功能。考虑到完整版Office 365套件的多项功能,微软必须得有所舍弃,但是用起来根本感觉不到。不过,也并不是事事顺心。用户必须重新学习如何创建表格。在桌面版Word中,“表格”可以让用户直观地选择到底需要几行几列。iPad版Word默认是创建3×3的表格。你需要在“插入”菜单下面添加或删除行列。操作起来并不怎么流畅,但也能达到目的。
最重要的是,虽然可以向文档中拖拽图片或剪贴画(即便是紧凑的换行在移动剪贴画的时候也会发生变化),但整个文字区域是无法选择并拖拽的。微软说,和剪贴画不同,“拖拽”文档会涉及到iPad的精准定位,以及iOS系统的文本放大。
好消息是微软减少了交互操作的难度,让一些选择对文本敏感。例如当选择所创建的表格时,菜单栏顶端会出现一个相关的“表格”菜单,下面的子选项也很明了。
和“保存”类似,拼写检查也好用,不过可能还没到用户所期盼的程度。iPad版Word默认有自动拼写检查。用户无法从头进行一次拼写检查,而是可以看到没自动改正的错拼会用一段曲线标记出来,点击便可以选择替换的文字。
搜索与查找,以及替换功能,工作得也很好。用户甚至会发现脚注这样高级用户才会使用的工具。
微软的目标是确保用户可以用iPad版Word打开所有微软格式的文档,并对其进行编辑,同时在多个平台上操作一份文档时保证其不发生什么变化。在这一点上微软做的很成功。
PowerPoint
在这三款应用中,最适合iPad的当属PowerPoint了。这款应用的确是个演示平台,而且在苹果平板电脑上用起来非常惬意。为了增强实用性,微软在三款应用中保持了一定的相似性。Word的菜单元素也被搬到了iPad版PowerPoint上,Excel也是一样。
iPad版PowerPoint使用的是不同的“Ribbon”菜单,在开始和插入旁边是“过度”、“幻灯片”和“检视”按钮。
在应用内部,用户可以打造一篇包含文字、图片、编号列表以及更多内容的PPT。增加新页很容易——就和排列已有的页面一样,只要把手指放在一张幻灯片上,按住再拖拽就可以把它放到新的位置。
不过这里面也会有一些限制。三款应用都无法直接使用iPad的摄像头。所以当你想要从照片中添加图片时,不能直接选择。此外,iPad版PowerPoint也无法添加视频。苹果自己的Keynote就可以做到这一点。而且这里似乎还缺少一些截图的功能。
微软提供了很多不错的过度效果,但没有Keynote上的那种精细控制。虽然在PowerPoint中,用户可以在幻灯片对象的层面上进行过度,但iPad版PowerPoint只能做到按页过度。
这里提供了一个“一键触摸”式的演示按钮。在演示中,用户可以把虚拟标注器或是手指,当作激光投射器来使用,给演示批注。
如果微软能提供到AirPlay的更直接方式就好了。虽然在iPad上进入演示模式很简单,但这里没有AirPlay按钮。你只能通过iOS 7系统的通用AirPlay菜单执行这种操作。也可以用,但有点麻烦。
iPad版PowerPoint符合用户的使用目标,反映灵敏,很智能。而且在编辑已有桌面版PowerPoint创建的文件时,不会让东西走样。
iPad版Excel
和其他的应用类似,iPad版Excel的外观也和桌面版差不多,但工作方式却有很大不同。在桌面版Excel中,你是在“编辑栏”中输入。iPad版 Excel也可以做到这一点,但桌面版是把焦点放在你选中的单元格中,而iPad版则把焦点留在了“编辑栏”里。不过你所编辑的单元格是高亮显示的。
iPad版Excel也包含了特殊数字键盘。如果大部分时间都是在输入数字,这就非常方便。
感觉不到微软克扣了什么功能。iPad版Excel里面也有一大串公式选项,有很多数学和几何公式。专业用户可能会觉得缺了点什么,但对一般用户来说是绝对够用的。微软没有提供“转置”粘贴选项,但是提供了更重要的“粘贴数值”。
iPad 版Excel包含了许多桌面版中的智能完成功能,例如智能填充等。在没有鼠标的情况下,在iPad版Excel上操作稍微有点困难。如果想输入一连串相连月份的时候,用户需要首先输入月份,选择你输入的东西。然后选择月份一列。因为这个应用里没有右击选项菜单,所以只能选择“填充”。可以自动填充行或列。
在完整版中,用户可以添加并列出标签,锁定窗格,或是隐藏头尾和编辑栏。“图表”放在了“插入”下面,可以为数据生成合适的图表,图标的数据来源可以自定义。
<


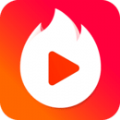

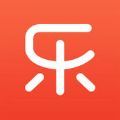
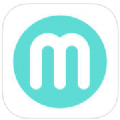




















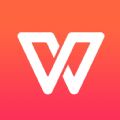





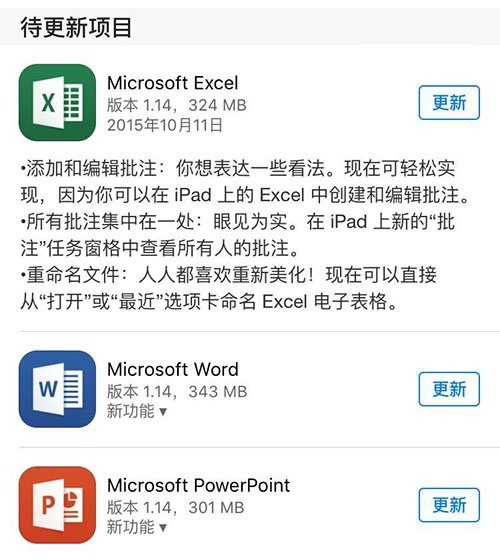
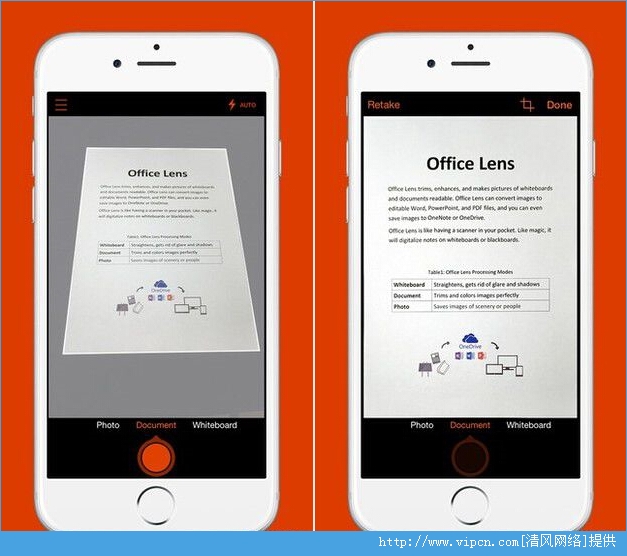
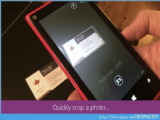

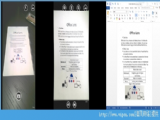
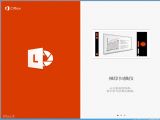
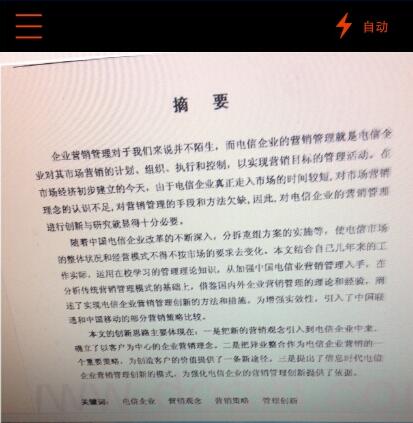
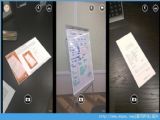













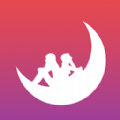






盖楼回复 X
(您的评论需要经过审核才能显示)