iOS8正式版已经上线,很多朋友都第一时间更新了,但是更新过后发现并没有想象中那么好,如果觉得后悔该怎么办呢?现在,你还有机会降级到 iOS7.1.2,下面是小编为大家准备的iOS8降级iOS7.1.2教程。
![iOS8怎么降级到iOS7.1.2?iOS8降级iOS7.1.2教程详解[多图]图片1](https://imgo.ocn187.com/newimg/20149/2014091951312845.jpg)
方法一:官方恢复
降级说明:此方法适用于在最新 iOS 7.1.2 系统验证未关闭的时候操作操作步骤:1.将iphone \ ipad \ iTouch 连接电脑打开 iTunes
![iOS8怎么降级到iOS7.1.2?iOS8降级iOS7.1.2教程详解[多图]图片2](https://imgo.ocn187.com/newimg/20149/2014091951313313.jpg)
2.按住键盘上 Shift(上档键)+鼠标左键点击 iTunes 的 恢复(如图)
![iOS8怎么降级到iOS7.1.2?iOS8降级iOS7.1.2教程详解[多图]图片3](https://imgo.ocn187.com/newimg/20149/2014091951313609.jpg)
3.iTunes 会弹出对话窗,然后选择 iOS 7.1.2 固件
![iOS8怎么降级到iOS7.1.2?iOS8降级iOS7.1.2教程详解[多图]图片4](https://imgo.ocn187.com/newimg/20149/2014091951313765.jpg)
4.成功升级\恢复 iOS7.1.2 需要激活设备(按照系统提示步骤完成即可)
![iOS8怎么降级到iOS7.1.2?iOS8降级iOS7.1.2教程详解[多图]图片5](https://imgo.ocn187.com/newimg/20149/2014091951314125.jpg)
方法二:DFU 模式恢复
降级说明:此降级方法需要进入 DFU 模式或恢复模式,会抹掉你设备上的所有资料,因此需提前做好设备的备份工作操作步骤:1.打开 iTunes,断开 iOS 设备与电脑的连接。长按【home键】+【电源键】8 秒强制关机,关机后长按【home】键8秒,通过 USB 数据线连接电脑,或者请把设备链接电脑,先按住电源键3秒,然后继续同时按住开关机键和 Home 键,持续到第 10 秒的时候,请立即松开开关键,并继续保持按住 Home 键,直到在电脑上看到识别到 DFU 状态下的 USB 设备时就进入 DFU 模式了,这个时候 iTunes 会自动或者手动启动2.iTunes 会自动检测到一台等待恢复的设备,点击确定
![iOS8怎么降级到iOS7.1.2?iOS8降级iOS7.1.2教程详解[多图]图片6](https://imgo.ocn187.com/newimg/20149/2014091951314409.jpg)
3.按住键盘上的 shift 键+iTunes 上的“恢复”,选择 iOS 7.1.2 固件
![iOS8怎么降级到iOS7.1.2?iOS8降级iOS7.1.2教程详解[多图]图片7](https://imgo.ocn187.com/newimg/20149/2014091951314565.jpg)
4.设备就会开始重新刷机,恢复到一个全新的系统
![iOS8怎么降级到iOS7.1.2?iOS8降级iOS7.1.2教程详解[多图]图片8](https://imgo.ocn187.com/newimg/20149/2014091951314721.jpg)
5.恢复完成之后,在 iTunes 上点击“设置为新的设备”
![iOS8怎么降级到iOS7.1.2?iOS8降级iOS7.1.2教程详解[多图]图片9](https://imgo.ocn187.com/newimg/20149/2014091951315049.jpg)
![iOS8怎么降级到iOS7.1.2?iOS8降级iOS7.1.2教程详解[多图]图片10](https://imgo.ocn187.com/newimg/20149/2014091951315221.jpg)
以上就是小编为大家提供的iOS8正式版降级教程了,需要提示用户注意的是,苹果可能会在近日关闭老系统的验证,因此想要降级的用户需要抓紧时间。






















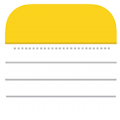
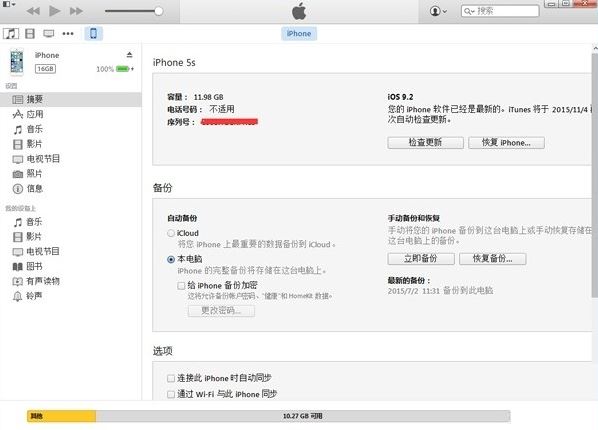
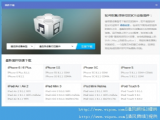
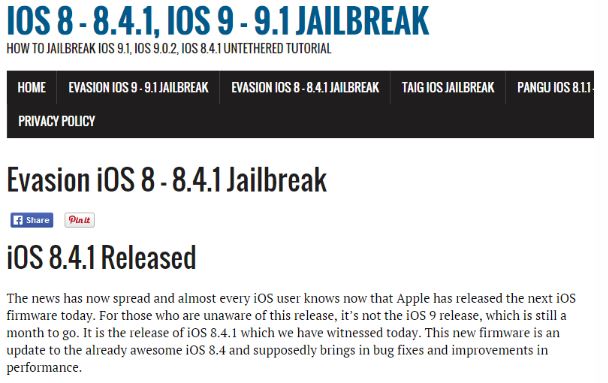


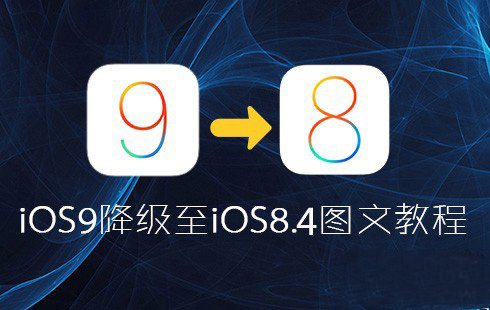

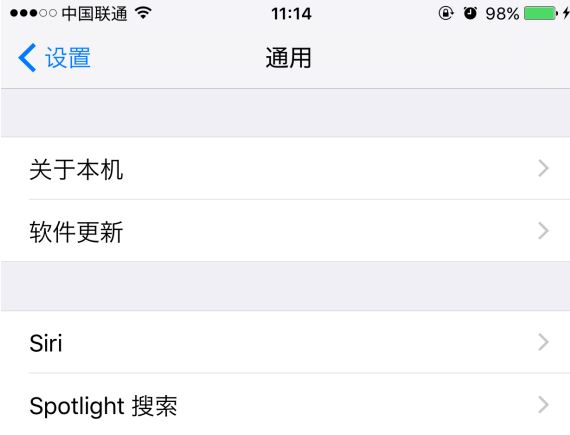














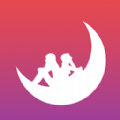






盖楼回复 X
(您的评论需要经过审核才能显示)