Office Lens最大的一个特色是具有光学字符识别功能,它让用户来识别打印文本,以便你可以通过关键字在OneNote中或OneDrive中的图像搜索,那么Office Lens光学字符识别功能如何使用呢?下面清风小编就给大家具体介绍下。
Office Lens 应用分为两个功能,其一是拍摄,其二是同步至 OneNote,OCR(光学字符识别)功能其实是 OneNote 实现的。
![Office Lens光学字符识别功能怎么用?Office Lens光学字符识别功能使用教程[多图]图片1](https://imgo.ocn187.com/img14/20154/20154311131194674.jpg)
首先是拍摄,打开 Office Lens 直接是拍摄界面,右上角选择闪光灯和模式(照片、白板和文档):
白板模式,将修正并清除反光和阴影文档模式,将完美修整和着色照片模式,保持原图你甚至可以像截图那样中从侧面拍摄你的对象。拍摄后,可以利用右上角的“编辑”按钮进入编辑模式,拖动四个角的圆形标识可以选出保留的区域,最后按下底部“确定”按钮,Office Lens 就会帮你调正拍摄内容角度(下图)。
![Office Lens光学字符识别功能怎么用?Office Lens光学字符识别功能使用教程[多图]图片2](https://imgo.ocn187.com/img14/20154/20154311131238273.jpg)
你可以继续拍摄更多照片,或从菜单中选择导入相册中已有的照片。
接着是同步至 OneNote。点击底部的“保存”按钮,Office Lens 就会询问页面标题,这将会显示在 OneNote“快速笔记”分区内,因此标题可以根据拍摄的内容进行修改。
按下底部的“完成”,Office Lens 会要求登录自己的 Microsoft 账号,信息无误就开始向 OneNote 同步,同步的状态会在“最近文档”界面中列出。到这一步,Office Lens 端的操作已经完成。
![Office Lens光学字符识别功能怎么用?Office Lens光学字符识别功能使用教程[多图]图片3](https://imgo.ocn187.com/img14/20154/20154311131268662.png)
最后是使用 OCR(光学字符识别)功能的部分。正如开头提到的,你需要打开 OneNote,Windows 桌面版或 Windows 8.1 版都支持,其他版本暂无。
在“快速笔记”分区内找到刚同步进来的页面,右键单击图片,单击“从图片复制文本”的选项,然后在空白处粘贴,OneNote 就会将图片中提取的文字粘贴出来,截图中的段落中出现了 4 个单词识别错误。
![Office Lens光学字符识别功能怎么用?Office Lens光学字符识别功能使用教程[多图]图片4](https://imgo.ocn187.com/img14/20154/20154311131383379.png)
同样的,你也可以在 Windows 8.1 版 OneNote 中使用 OCR 功能,无非是右键菜单换成了圆形菜单,选择“复制文本”,空白处粘贴即可。
![Office Lens光学字符识别功能怎么用?Office Lens光学字符识别功能使用教程[多图]图片5](https://imgo.ocn187.com/img14/20154/20154311131377626.png)
如果你常用 Windows 8.1 版 OneNote,一定还记得去年 11 月底微软的推出的更新,其中内置的 OneNote OCR 功能和 Office Lens 提供的体验也一致,可以在空白处单击,在圆形菜单中选择“相机”开始使用。
需要说明的是,OneNote OCR 能够识别的语言是包括简体中文和英文等大量语言的。如果你安装英文版 OneNote 2013 则需要另外安装 Office 校对工具简体中文版(下载),OneNote OCR 才能识别中文。



















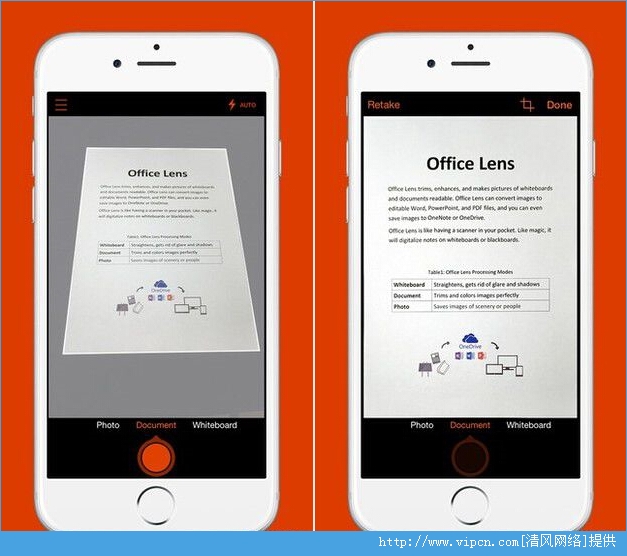
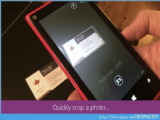

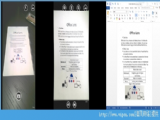
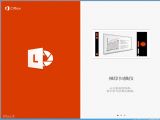
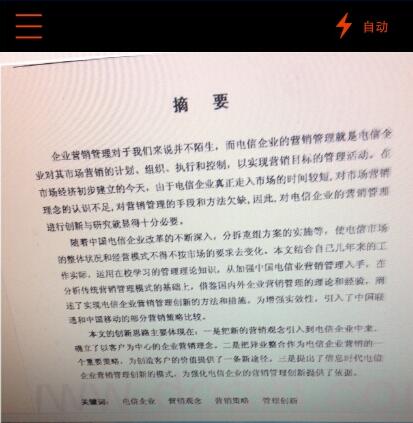
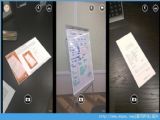
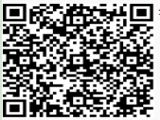














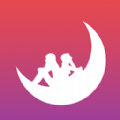





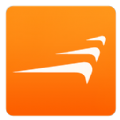
盖楼回复 X
(您的评论需要经过审核才能显示)