DisplayRecorder是一款支持iOS8越狱的录屏插件,很多朋友都是用它来录制东西的,下面清风小编为大家带来了iOS8越狱录屏插件DisplayRecorder安装以及使用教程。
![iOS8越狱录屏插件DisplayRecorder安装以及使用教程[多图]图片1](https://imgo.ocn187.com/img14/201412/2014122734702689.jpg)
DisplayRecorder基本信息
【版本号】1.0-3
【软件源】BigBoss源(4.9美元)或 源:http://cydia.myrepospace.com/Ninja44864/
【价 格】免费
【分 类】实用型
【安装法】越狱插件安装
DisplayRecorder使用指南
安装DisplayRecorder之后,会在主屏上生成一个程序图标,点击进入,就能够看到开始录制的界面。点击左上角的【相机】图标就可以开始录制了。
![iOS8越狱录屏插件DisplayRecorder安装以及使用教程[多图]图片2](https://imgo.ocn187.com/img14/201412/2014122734699625.png)
![iOS8越狱录屏插件DisplayRecorder安装以及使用教程[多图]图片3](https://imgo.ocn187.com/img14/201412/2014122734700157.png)
(出现一个白色的点即表示进入录屏状态了)
Display Recorder点击右上角的【Setting】,就可以进入到设置界面,这里你就可以个性化设置你录屏的需要,值得兴奋的是,DisplayRecorder设置已经是汉化版了,用户们设置起来就非常直观。
![iOS8越狱录屏插件DisplayRecorder安装以及使用教程[多图]图片4](https://imgo.ocn187.com/img14/201412/2014122734697437.png)
点击【视频格式】,就能够选择是否带声音和不带声音两个版本。如果你录屏时不需要声音讲解的话可选择H.264/MOV,如果是游戏录像、或是一些需要即时讲解的视频就选择第二个。
![iOS8越狱录屏插件DisplayRecorder安装以及使用教程[多图]图片5](https://imgo.ocn187.com/img14/201412/2014122734697845.png)
点击【显示按钮】即可选择是否显示按钮,默认的状态是自带按钮显示的。如果你不需要可将它隐藏。
![iOS8越狱录屏插件DisplayRecorder安装以及使用教程[多图]图片6](https://imgo.ocn187.com/img14/201412/2014122734698189.png)
如果你嫌小白点碍眼或是太大,可进行【按钮大小】里设置的大小。
![iOS8越狱录屏插件DisplayRecorder安装以及使用教程[多图]图片7](https://imgo.ocn187.com/img14/201412/2014122734698409.png)
进入【视频质量】即可选择录制视频的清晰度。如果你只是录制在设置上看看,用默认的3Mbps足够用了,如果你需要录制高清游戏视频,并上传到视频网站上去,则可以选择更为高清的选项。
![iOS8越狱录屏插件DisplayRecorder安装以及使用教程[多图]图片8](https://imgo.ocn187.com/img14/201412/2014122734699049.png)
进入【激活手式】即可选择采用什么样的手势激活,这里小编要重点说一下,如果你安装的BigBoss源上的正版插件,即能够顺利设置手势激活DisplayRecorder,如果你是在其它源安装免费盗版的话,则无法开启这个功能。
![iOS8越狱录屏插件DisplayRecorder安装以及使用教程[多图]图片9](https://imgo.ocn187.com/img14/201412/2014122734698641.png)
点击【旋转】即可设置录制屏幕的旋转方向。这个作用看个人需求。
![iOS8越狱录屏插件DisplayRecorder安装以及使用教程[多图]图片10](https://imgo.ocn187.com/img14/201412/2014122734699329.png)
录制完后,视频则自动存储在DisplayRecorder应用上。点击所录制的视频,即进入以下界面,你可以选择将它删除、分享、重录、播放、选择【分享】,你能够将视频迅速分享到信息或是邮件中。选择【添加到相机胶卷中】,就可以到相册中直接打开你所录下的视频。点击【Open in iFile】就能够在iFile中然后选择某款播放器打开它,就和电脑上的我的电脑中打开文件性质一样,如果你安装一个名为【AirBlue Sharing】的插件,所录下的视频还能够用蓝牙发送出去。非常方便。
![iOS8越狱录屏插件DisplayRecorder安装以及使用教程[多图]图片11](https://imgo.ocn187.com/img14/201412/2014122734699909.png)
由于破解版DisplayRecorder插件的兼容性不如之前的插件,因此它的安装与其它的插件也有所不一样。






























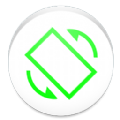


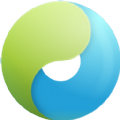






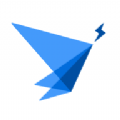


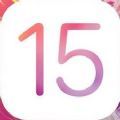







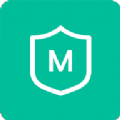









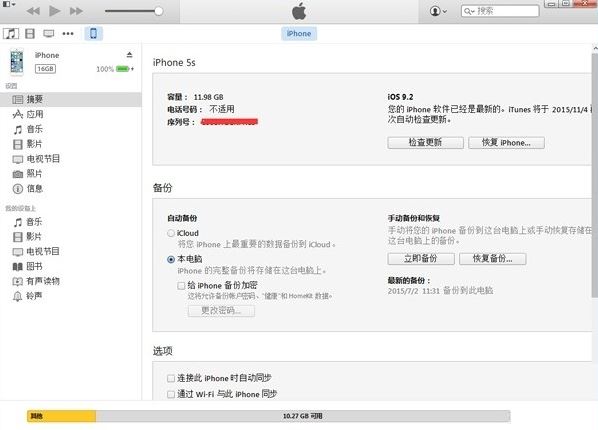
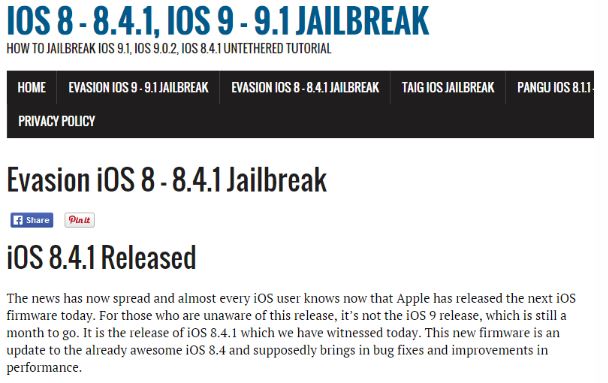

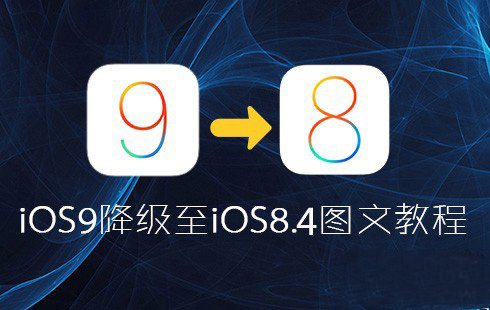

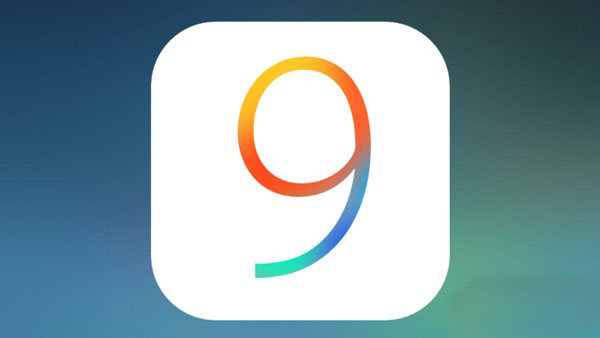
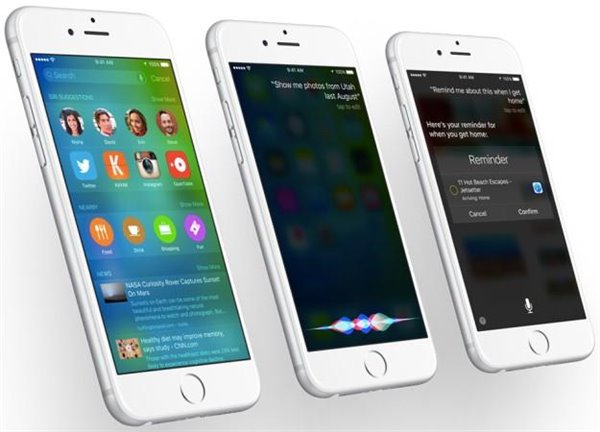
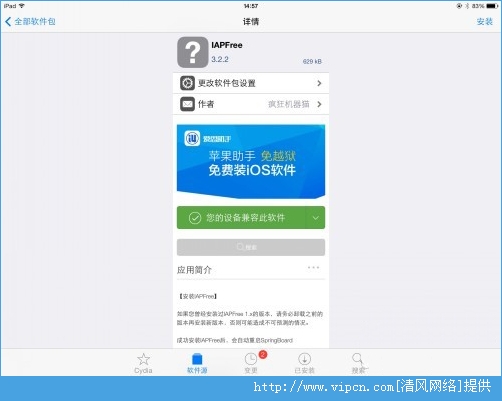














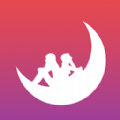

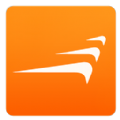




盖楼回复 X
(您的评论需要经过审核才能显示)