励志君创建属于自己的课程与教学任务让更多的学生轻松了解课堂上的每一个重点知识,教师需要先注册,然后按清风小编给大家带来的教程一步步操作,即可完成自己的课程任务创建!
考虑到您同一门课程,每学期授课的学生会不一样,但您该门课程的课件、资料、答疑等课程内容会多次使用。励志君将课程与教学任务分离。您的课件、资料、答疑等课程内容永久保留,支持同一课程多个教学任务,以及同一教务任务多个教学班级,完全与教学过程一致。
课程、课程任务及教学班级之间的关系:
课程:是您授课的课程名,如“大学物理”、“高等数学”等。
课程任务:是您课表上的任务,用一起授课的班级名称来命名,如新闻1501班、新闻1502班一起上课,这里就显示“新闻1501、新闻1502班”。
教学班级:是指的自然班级,如“新闻1501班”,“16广播2班”或“17计算机4班”
下面,我们详细介绍如何创建课程及教学任务。
1课程创建及修改
修改课程,只需点击“课程名称”右侧的“修改”图标,在弹出的菜单中选择“编辑”后,界面与“创建课程”类似。
这里主要介绍创建课程。
点击“课程”界面的“添加课程”
![励志君创建属于自己的课程与教学任务[多图]图片1](https://imgo.ocn187.com/img2017/9/4/2017090416941314.jpg)
弹出界面如下。
![励志君创建属于自己的课程与教学任务[多图]图片2](https://imgo.ocn187.com/img2017/9/4/2017090423376127.jpg)
点击“创建新的课程”跳转到下图所示界面。
![励志君创建属于自己的课程与教学任务[多图]图片3](https://imgo.ocn187.com/img2017/9/4/2017090445713222.jpg)
课程名称:您上课的课程名称,方便学生搜索并加入到您的课程。
课程图标:可以选用教材封面或其他照片,默认为系统书籍照片。
加入口令:用于学生加入到您课程时的校验用,默认为空。如果您的课程不设置课程口令,则学生可自由加入。
班级名称:系统默认为学期名称,如果您教学任务中有多个自然班级,您只需添加自然班级后,这里就会显示您的实际授课的多个班级名称,如“新闻1501、新闻1502班”、“16广播1班、16广播2班、16广播3班”或“17计算机1班、17计算机2班、17计算机3班、17计算机4班”等。教学任务中的多个自然班级管理,详见“点名之前,如何加入学生?”一文中的介绍。
是否隐藏:如果不隐藏,学生在系统中可以搜索到您的课程并加入,您可以在学生全部加入您的课程后,将该项改成隐藏,这样其他学生就不能搜索到您的课程了。(学生也可以通过其他方式加入到您的教学任务中,详细可参考“点名之前,如何加入学生?”一文中的介绍。)
点名刷脸:默认为否。如果选择是,则开启刷脸模式,您班上的同学在输入点名码后,会进入人脸识别模式,您的点名历史记录中将显示该学生是否通过刷脸验证,如果通过刷脸,则会显示该同学的脸谱。
点名公开:老师可以对学生端显示的点名记录进行设置,“完全公开,学生可查看所有考勤”“部分公开,学生只能查看自己的考勤”“完全保密,学生不能看到任何考勤”这三者可以任意切换。
点名时间:系统的点名时间默认为60S,也可以根据自己的意愿自行的设置点名时间的长短。
开课学校:系统默认是注册时的学校,如果您开课学校非注册的学校,可以把您开课的学校名称填入此栏中,方便您的学生可以进行搜索加入该课程。
开课学院:系统默认的是注册时填写的学院,如果开课学院与当时注册学院不相符,则可以手动添加学院。
上述信息填写完后,点击“提交”按钮,在教学主页面就会创建出一门课程以及该课程下的一个课程任务。并在教学主页面显示刚才所创建的课程,页面显示如下所示。
![励志君创建属于自己的课程与教学任务[多图]图片4](https://imgo.ocn187.com/img2017/9/4/2017090408165673.jpg)
2.课程的删除
删除课程,只需点击“课程名称”右侧的“编辑”图标,在弹出的菜单中选择“删除课程”后,会弹出确认框,点击“确定”该课程及课程任务被删除。




















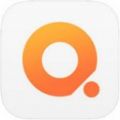

















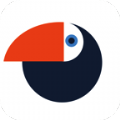
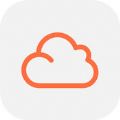

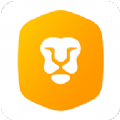













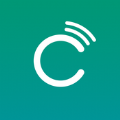









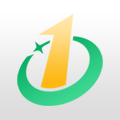



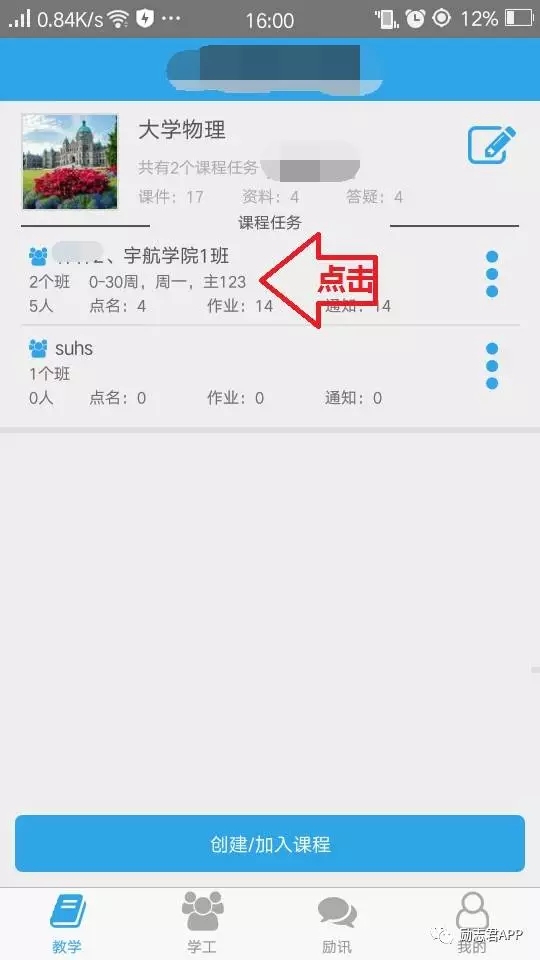
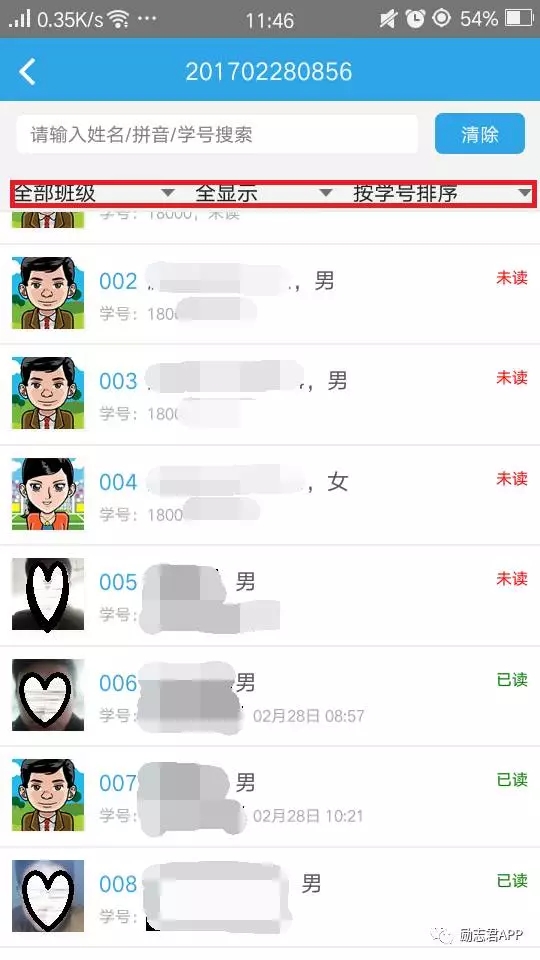
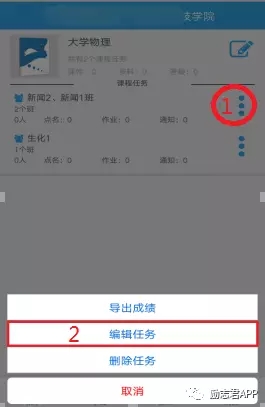

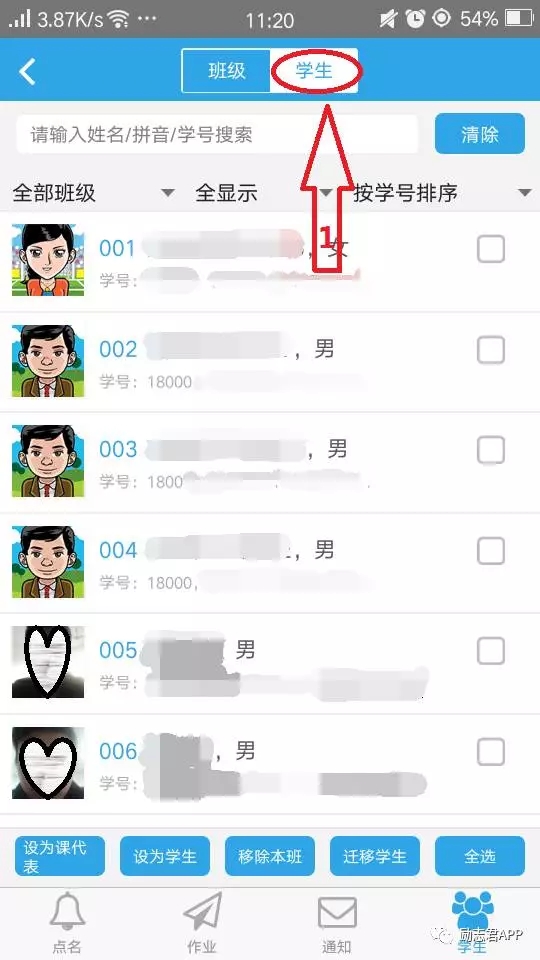














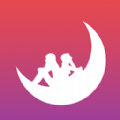






盖楼回复 X
(您的评论需要经过审核才能显示)