iPad版Word
在三款应用中,Word可能是使用最频繁的一个了。微软使用的大多数图像元素都很方便用来进行界面控制,可以解决没有鼠标或物理键盘的问题。这些图像元素也被用到了另外两款应用中。
从iPad桌面上熟悉的Word图标,到打开应用显示的第一个页面,里面都有方便识别的界面选项,非常直观。
一切操作要从登录Office 365帐号开始。微软在后端使用iCloud keychain密码管理方式管理登录,所以用户只需要在三款产品上登录一次。
打开iPad版Word,在Office 365拇指图ID下面,页面左侧是一列窄小的文件选择菜单(“新文件”、“最近打开的文件”以及“打开”),右侧是一列你可以访问的文件,按日期排列。最新的文件排在最上面。微软表示,应用会在本地缓存近期编辑过的文件,方便快速访问。这听上去很美好,但实际上就好象是每次进行工作的时候,iPad都会从云端下载内容一样。而且该功能并不总能立即识别出文件的新旧。
每个文件列表的最右侧,是“文件”和“别针”选项。后者可以将文件固定在列表顶端,更方便查找。重要的文件很适合用这种方式操作,因为没有明显的搜索方式。“文件”下面包括“分享”选项,用户可以通过邮件分享文件,或是发送链接或是发送附件。
如果选择“新建”文件,就会发现一溜微软Office文档模板,包括“新空白文档”。只要点击就可以选择,非常方便,不用鼠标双击。
文档编辑屏幕顶部是熟悉的蓝色,看起来就像简装版的“Ribbon”界面。顶部菜单是“开始”、“插入”、“布局”、“审阅”和“视图”。这些选项的数量只有桌面版的一半,但在实际应用中足够创建或编辑文档了。
在最左边有一个箭头,可以让用户返回文件菜单,边上还有一个自动保存按钮,它里面有很多重要的功能。首先,你要知道iPad版Office默认支持自动存储。应用中的这项功能总体上说和iPad搭配的很好,iPad本身就会自动存储所有东西。点击这个图标可以发现,用户能关上“自动保存”功能,下面的功能还是和文件菜单类似。在自动存储下面,用户可以找到命名、复制、恢复文件以及查看属性的办法。如果关上了“自动保存”,这里就会变成一个大大的“保存”按钮,不过它还是藏在文件/自动保存菜单下面。
就和其他的iPad版Office应用一样,iPad版Word是设计用在没有鼠标/键盘的情况下的。看到文档的第一眼,iPad键盘就会出现。用户可以在横屏或竖屏模式下输入。后者的优点是输入的空间更大。缺点是只能拿拇指打字。



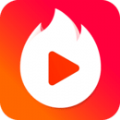

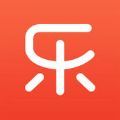
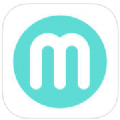




















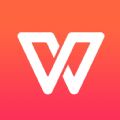





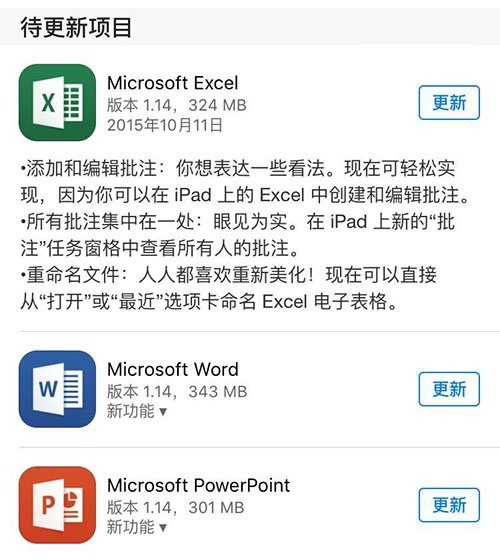
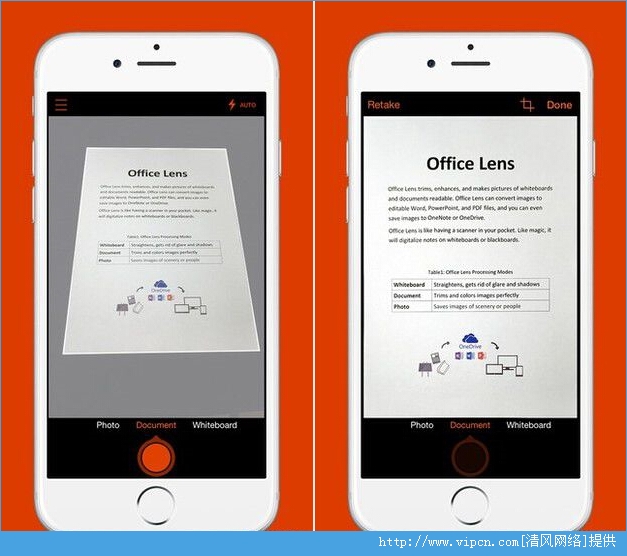
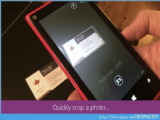

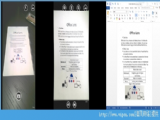
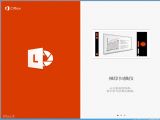
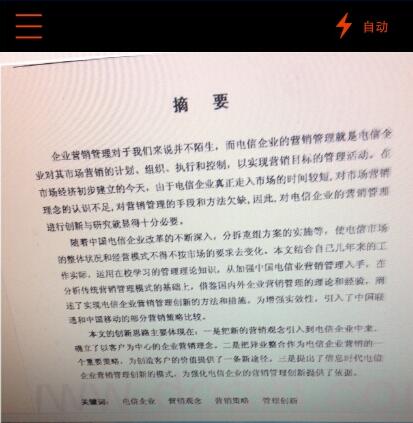
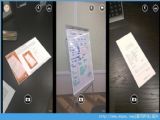













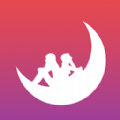






盖楼回复 X
(您的评论需要经过审核才能显示)